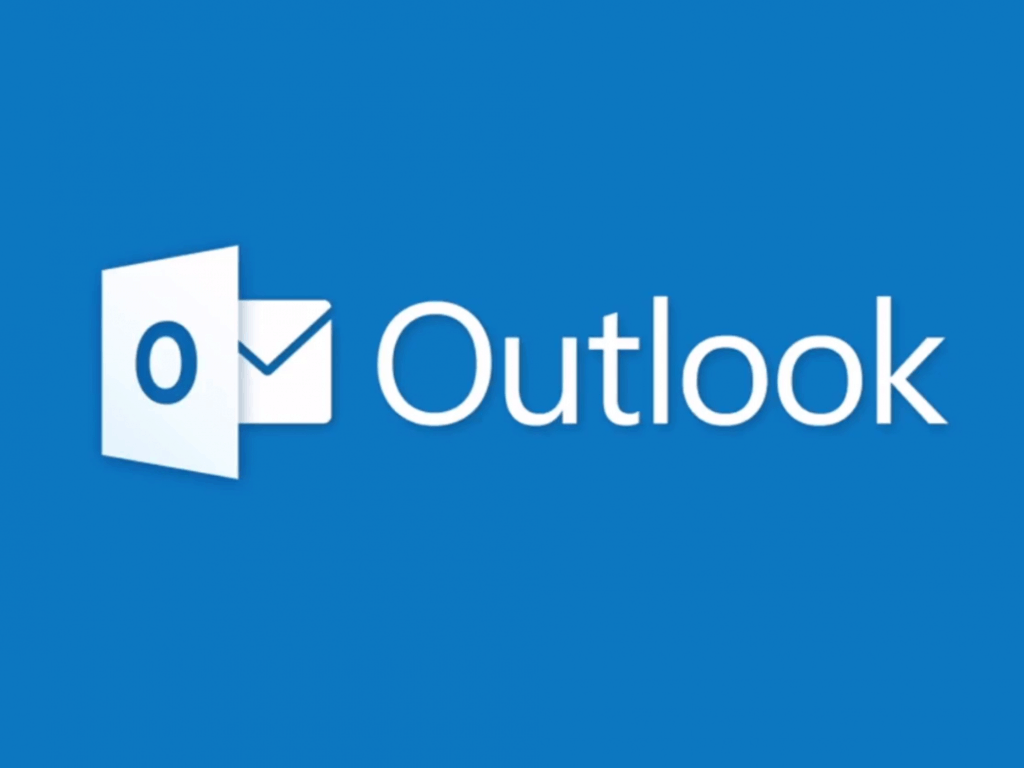No matter how big your company is, if you are on board with Microsoft 365, you will need to depend on Outlook on the web as part of your operations. But, with the pandemic still raging on, a lot of businesses both big and small are still suggesting employees work from home. This means you are likely spending more time in your inbox. That is why, today i am going to look at some tips and tricks to get the most out of Outlook.com.
Organize your inbox

First on my list are some ways to organize your inbox. We suggest turning on Focused Inbox. It is usually on by default, but you can turn it on by clicking the settings cog in the top left corner of the screen and then clicking the toggle switch for Focused inbox. With focused inbox, Outlook filters the messages it thinks are most important. You will be able to switch to the non-important messages at any time by clicking on the Other section.
While you are here, you also can filter your inbox, too. Even with focused inbox turned on, you will still get some messages that do not apply to you, so feel free to use the filter functions. Click the filter button on the top right corner of the inbox to filter our messages. You can filter by unread, to me, flagged, mentions, attachments, sort and a lot more.
Train your focused inbox

If your Focused inbox isn’t exactly focused and messages are showing up in Other instead, there is a way to clean things up. For my second tip, I suggest training your focused inbox by moving messages between them. To do this, click the message from Other and then click the Move to button at the top of the screen. From there, choose Always move to focused inbox. With this option selected, messages from this sender will always go to your focused inbox, to put in view.
Try keyboard shortcuts
Do you want to save time during your busy day when using Outlook.com? Why not use some keyboard shortcuts instead of having to drag your mouse. Just like Word, Excel and PowerPoint, Outlook on the web has some keyboard shortcuts for common functionality. With these shortcuts, you will be able to save some time and maybe get some work done. Have a look at the link to check out the full list here at Microsoft.
Feeling lost? Search for settings for help

If you are a novice at Outlook.com, it might be easy to get lost. You might not understand how to change a setting for something related to your inbox, reading messages, sending messages, or more. Well, Microsoft has your back. From the settings cog in the top right corner of the screen, you can search for common settings. This includes switching themes, sharing, forwarding, time zones, and a lot more. You also can click the link to view all of Outlook settings. It’s available at the bottom.
Create a signature or set an out of office notification

Final on my list are two things which will be useful for you. The first is to create a signature, and the second is to set an out of office notification. Creating a signature gives your emails a personal touch, and out of office notifications will auto-reply to messages when you are not available for work.
To set up a signature, go to the settings menu, and then choose View all Outlook settings. From there, click Mail followed by compose and reply. From that page, you will be able to create a signature to automatically be added to your email messages. You can choose to include it on new messages that you compose, or messages that you forward or reply to, as well.
Lastly, to set an out of office notification you can head back to the settings menu and choose view all Outlook settings. From there, click mail, and then Automatic Replies. Choose the checkbox to turn on the auto-replies, and then enter in a time and date to send replies and then enter your message (about being out of office) and then click Save.
More guides will come soon!
Over the next few months, I will be covering a lot of other Microsoft 365 related topics. So watch this space on the site as a new How To Section will go live now. Some topics that i will be covering will include how you can Manage Meetings, Use Microsoft To Do with Outlook and loads more. Also, feel free to let us know how you are using Outlook by dropping me a comment below.